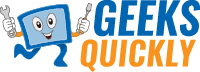Wondering How to Fix a Slow Computer ?
Here are 16 Time Tested Proven to Work Geeks Quickly Tips
#1: Get a New PC
Of all our ways to fix a slow computer, getting a new PC might seem like a guaranteed solution. A new machine would have to be faster than an old one …right? It is not that simple.
First, new desktops and laptops come with bloatware that slows them down (See #3). If you fail to remove the bloatware and make no effort to clean, scan, check, or defrag your new computer, it will soon be another slow computer you are looking to replace.
If your current computer is running slow, try our 16 top pro tips here to speed it up. If and when you decide to invest in a new computer, keep it running well with the same pro tips listed below. Do not let your new computer become a slow computer in need of a fix.
Computer Maintenance is a Win-Win.
Good maintenance helps computers perform better and live longer and without slow computer frustration users perform better and probably live longer, too.
#2: Add RAM
Your operating system and each program you run on a PC require a certain amount of RAM to function properly. The more extreme gaming, HD video watching, media editing, and peak multitasking you do, the more RAM you need. Low on RAM? If your PC malfunctions when you use three or more applications at the same time, you need more RAM.
Too little RAM is one of the most common reasons computers are slow.
For those wondering how to fix a slow computer, I say, “you can never be too rich, too grateful, or have too much RAM.” Computers with 4GB or less will slow down significantly when running RAM-hogging programs. However, at 6GB of RAM, speed is not an issue.
Adding RAM may not be the way to fix a slow computer.
For desktop users adding RAM is as simple as plugging it into the correct slot. For Laptoppers, adding RAM is device-dependent. Laptops that do not accommodate additional RAM look to other ways to speed performance.
#3: Stop Startup Programs
Computers that take what seems like a lifetime to boot make the mildest mannered sweetheart enroll in anger management classes. The usual suspects are applications like Skype and Spotify that automatically run on startup and continue to run in the background.
Disabling unnecessary applications running on startup speeds boot time and can increase overall performance as well.
An easy way to manage your startup programs is with the help of the CCleaner Startup Tool. It allows you to enable and disable the auto start-up of applications with a click.
#4: Remove Bloatware
Hindering performance of your new PC is burdensome pre-installed junk programs you will never use. Referred to collectively as bloatware and found running in the background unbeknownst to you. Uninstalling the litany of useless applications, you do not use is a reliable way to speed up a slow system.
Applications you never use tend to accumulate over time uninstall them all.
#5: Defrag the Hard Drive
Hard drives perform best with orderly data. But, over time, data gets disorganized. Jumbles of fragmented data force hard drives to work harder and more slowly. To speed up a slow computer defragment or defrag the hard drive.
#6: Delete Old Downloads
If your Downloads folder is full of data you do not need, delete it.
#7: Trash Trash & Temp Files
Periodically, trash the trash in your Recycle Bin. Unwanted files are easy to remove in one click. Select Empty Recycle Bin and free up hard drive space instantly. Anytime you increase free space on your drive you boost performance.
Search for and destroy temporary files. Your operating system and applications create temporary or temp files to install updates and complete other operations.
Eventually, if left alone, temporary files amass over time taking up massive portions of your hard drive.
Seeking professional help to locate your temporary files and figure out which ones to delete is a safe way to proceed. There are also programs designed for this purpose like CCleaner.
#8: Restart
A restart is more than just an on-off switch.
Restarting your computer stops running background programs, repairs bugs, and installs pending Windows updates. All of which serve to improve system performance.
#9: Switch to Solid-State
To better the performance of your PC, replace your hard drive with a solid-state drive or SSD. For those of you who are angrily waiting to boot up, to load games, and to open files switching to an SSD will speed your startup. So, before you replace your current system, consider pitching your hard drive.
Replacing your hard drive with an SSD can be more cost-effective than replacing your entire system.
Investing in an SSD is bound to boost performance. This is because solid-state drives work differently. Traditional hard drives must spin unbelievably fast to read data. They do not instantly start but ramp up gradually increasing speed. A solid-state drive stores data on stationary transistors, using flash memory, not spinning parts, to read data. So, SSDs read data faster and with no ramp-up time will surely speed up your computing speed.
Whereas switching to an SSD is no problem for desktop PCs, like adding RAM, installing a solid-state drive is not a possibility for every laptop computer. Desktop users can figure out which SSD to buy and how to install it online or find a reliable local computer repair shop that knows how to fix a slow computer with a new SSD.
To switch to a solid-state drive in your laptop, means you may need to buy a new laptop with an SSD.
#10: Add Storage Space
Data-packed hard drives slow down PCs.
If you record or edit video or engage in other hard drive-demanding tasks, you know this from firsthand experience. External hard drives with enormous storage capabilities are easy to come by and solve this problem. Adding storage space helps accelerate a slow system.
#11: Catch Dust Bunnies
The cooling fan in your desktop or laptop is a dust bunny magnet. Dust builds up internally, constricting necessary airflow. This negatively impacts cooling forcing your system to reach higher and higher temperatures.
Overheating slows performance, with prolonged extreme heat expect component failure.
Regularly removing the dust from your system helps optimize its performance. Simply blow the dust away with a can of compressed air available at most retail outlets.
#12: Remove Viruses
First, be sure to install antivirus software on your computer. It is critical to update all antivirus programs often to safeguard your system against the most current threats. Regularly scanning your computer is easy when you schedule your antivirus software to scans your system. Run a scan at least once a week. Definitely check for updates and run a scan anytime your computer is sluggish.
Detecting and removing a virus or malware is sure to improve PC performance.
Try Malwarebytes for Windows. It is intuitive, tough on threats, easy on your PC, and free for your wallet.
#13: Windows Updates
Newly released Windows updates and driver updates are full of performance-enhancing goodness for your computer.
Neglect Windows updates for a time to slow your computer to a crawl. These updates are a critical part of PC health. Ignoring Windows updates will severely impede the processing power of your PC.
#14: Cache Out Cookies
Web browsers save web pages to accelerate browsing speed creating the cache. The more you browse, the bigger the cache becomes, and the more space it takes up on your hard drive. Websites attach bits of data to your computer called cookies to track you. That eats up hard drive space as well.
Clearing the cache and cookies on your web browser can noticeably improve PC speed.
Instructions for clearing cache and removing cookies for web browsers are readily available online.
#15: Use Cloud Storage
Increasingly we are storing files, documents, photos, music, and more in the cloud.
Using cloud storage means less data on your hard drive and more hard drive resources to optimize system performance.
Moreover, with cloud storage, you have access to your personal data library from any internet-connected device. Limited free cloud gigabytes are available from Microsoft OneDrive, Google Drive, Dropbox, and others, as well as unlimited paid storage.
#16: Reinstall Windows
For PCs, the only way to absolutely remove all the crap on your hard drive is to uninstall then reinstall your Windows operating system.
Your drivers and settings reset to default, so you can begin anew.
Try this before you give up and replace your drive. You MUST BACKUP your files before you uninstall and reinstall Windows. You will lose all the data on your drive when you reinstall your operating system, so you must have a backup.
Sound scary to you? It is more like a cakewalk for computer industry pros. You can easily hire an experienced professional computer technician to back up your data and uninstall then reinstall Windows for you.